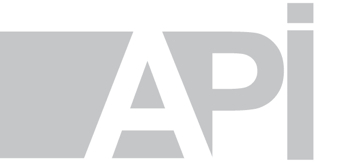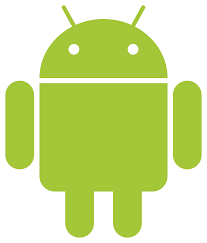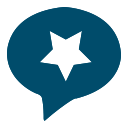Voici un exemple de l’outil:
Vous trouvez ci-dessous les solutions conseillées en fonction de la marque de votre appareil:
| Appareils | Logiciels | Remarques /vidéo |
| Windows Libre:
|
Libre office avec lecteur numérique  Inclus dans la clé API Inclus dans la clé API
Balbolka permet de lire dans tous programmes |
=>Ouvrir Balabolka (icône doit être visible dans la barre des tâches en bas de l’écran), activer la fonction « surveillance du presse-papier »=> chaque fois que l’on copie une phrase, le lecteur numérique lit dans tous les programmes.
Une solution native est d’activer la loupe de l’ordinateur puisqu’il y a une fonctionnalité de synthèse vocale qui l’accompagne. |
| Windows payant:
|
L’outil « Sprinter » est un lecteur numérique inclus dans un logiciel payant pour les élèves dys (abo annuel 100.- ou achat 350.-) Sprintplus 
On trouve également un lecteur dans : Médialexie (plus disponible), Phonowriter Lexibar et le navigateur Edge. |
|
| Mac
|
Possibilité d’activer dans: Préférences systèmes /Dictée et parole /Synthèse vocale => choix d’une touche de raccourci (par exemple cmd+ L) qui enclenche la lecture du texte sélectionné. | |
| Mac payant:
|
WordQ  Phonowriter et Lexibar Phonowriter et Lexibar |
|
| iPad gratuit:
|
Fonction « énoncer » => activer
Dès que vous sélectionnez un mot ou phrase, le menu vous propose « énoncer » dans toutes les APP => Pages, Notes, Mail |
|
| iPad payant:
|
iWordQ | |
| Android gratuit | Activer la synthèse vocale et installer les différentes langues.
« Sélectionner pour parler / prononcer » (A partir d’android 5.1) Activer cette fonctionnalité dans Paramètres => Accessibilité => Sélectionner pour parler / prononcer. Si l’option n’existe pas, mettre à jour ou installer talkback. Une bulle apparaîtra sur l’écran, il suffira de presser dessus et de sélectionner le texte pour qu’il soit parlé. Lecteur numérique pour écouter les manuels ou livres en pdf. Xodo Docs fonctionne également comme éditeur de pdf. |
|
| Android payant: | Voice aloud reader | Une fois l’application installée, en cliquant en haut à droite dans les paramètres, vous pouvez activer la fonction « surveillance du presse-papier »=>Ensuite, dans tous les programmes, chaque fois que l’on sélectionne un mot ou phrase et que l’on choisit « copier », le lecteur numérique la lit. Attention à bien monter le volume de la tablette !! |
| En ligne | ClaroRead
Cette extension disponible depuis le chrome web store fonctionne avec le navigateur Chrome et Edge. Elle permet d’écouter le texte sélectionné sur les pages internet. Il existe plusieurs extensions de ce type. Depuis le navigateur Edge, le lecteur immersif permet d’écouter le texte ainsi que d’autres adaptations. |
Sélectionner du texte sur la page, clic droit et choisir « parlez le texte sélectionné », le texte sera lu automatiquement. Il est possible de modifier la langue dans les paramètres de l’extension. |